Logic Pro X Keyboard Shortcuts Pdf Printer
- Logic Pro X Keyboard Shortcuts Cheat Sheet
- How To Bring Back The Logic Pro X Keyboard
- Computer Keyboard Shortcuts Pdf
- Logic Pro Keyboard Cover
- Logic Pro X Keyboard Cover
If your Mac has a Touch Bar, you can use gestures to start and stop playback and recording, navigate through your song, adjust track and instrument levels, and play instruments. The controls in the main area of the Touch Bar (to the right of the Control Strip) change depending on what Touch Bar screen you are using and what is selected in the app.
The Logic Pro X backlit keyboard from KB Covers is a backlit keyboard that provides you with faster editing capabilities than a typical keyboard. This keyboard gives you fast access to all of the shortcuts in a color coded layout. Logic Pro X Keyboard Shortcuts PDF Hi there! As many of you Logic Pro X users, you always look for ways to improve your work flow, and sometimes is easy. Logic Pro X Keyboard Shortcuts by Bill Smith (Naenyn) via cheatography.com/21154/cs/4589/ Note These key configs and the cheat sheet are a WIP. The key commands file. Logic Pro X Keyboard Shortcuts (PDF) By brian On September 3, 2013 In Software I wasn’t able to locate a decent Logic Pro X keyboard shortcuts cheat-sheet, so I made one. Software for Windows Keyboard Shortcuts is a free software only. Software for Windows Miliki Super Compressor Pro is a revolutionary software from QuikCAT Technologies that. General keyboard shortcuts CTRL+C(Copy) CTRL+X (Cut). Mac Skins Mac Keyboard Covers for Logic Pro X. After 16 years, I know about 7 shortcuts in all of the Adobe applications. I have really longed, not just for a keyboard to give me those shortcuts, - but for a keyboard that has the right kind of feel. Case - Professional photographer.
The Escape (Esc) button offers a number of standard functions. It returns an application in full screen mode to normal view. It also can operation the Cancel button in dialog windows, and close some pop-up windows. The Escape button functions are available on every Touch Bar screen.
For more information about the Control Strip and Esc button, see MacBook Pro Essentials. To learn more about the Touch Bar, see the Apple Support article Use the Touch Bar on your MacBook Pro.
Toolbar screen shortcuts
These shortcuts appear in the Touch Bar when you first open Logic Pro.
Icon | Name | Description |
|---|---|---|
Escape | Standard Escape button functions. | |
Go to Selection Start | Moves the playhead to the beginning of the selection. | |
Play from Selection | Starts playback from the beginning of the selection. | |
Go to Project Start | Places the playhead at the beginning of your project. | |
Play or Stop | Starts or stops playback at the current playhead position. | |
Record | Starts recording on record enabled tracks at the current playhead position. | |
Cycle | Turns Cycle mode on or off. | |
Move Locators Backwards by Cycle Length | Moves the locators backward by the Cycle length. | |
Move Locators Forward by Cycle Length | Moves the locators forward by the Cycle length. |
Smart Controls screen shortcuts
When you tap the Smart Controls button, the following controls appear in the Touch Bar.
Icon | Name | Description |
|---|---|---|
Escape | Standard Escape button functions. | |
Smart Controls | Switches to the Configuration screen. | |
Level | Hold the Level button until it becomes a Level slider. Drag the Level slider to adjust the volume of the track. Release the button when you are done. You can also tap the Level button to switch to the Level slider screen. On this screen, drag the Level slider to adjust the volume of the track, then tap the Close button to the left of the Level slider to return to the Track Controls screen. |
The remainder of the Smart Controls screen shows buttons for the screen controls in the Smart Controls pane. The buttons change for each type of track and available effects.
To adjust the Smart Controls using the Touch Bar:
Logic Pro X Keyboard Shortcuts Cheat Sheet
Buttons controlling levels (the button has a colored line under the text indicating a slider): hold down the button until the slider appears, and drag to adjust the slider. Release the button when you are done.
You can also tap the button to switch to a slider screen. In the slider screen, drag the slider left or right to adjust the slider, then tap the Close button to return to the Smart Controls screen.
Buttons not controlling levels (no colored line under the the text): Tap the button to either access additional buttons or toggle a control on or off, depending on the button.
Configuration screen shortcuts
These shortcuts appear in the Touch Bar on the Configuration screen. Note that the last button is different for each track type.
Icon | Name | Description |
|---|---|---|
Close | Returns you to the previous screen. | |
Smart Controls | Returns you to the Smart Controls screen. | |
Overview | Switches to the Overview screen. | |
Keyboard Shortcuts | Switches to the Keyboard Shortcuts screen. |
The fifth button on the Configuration screen changes based on what kind of track is selected in the Tracks area:
Icon | Name | Description |
|---|---|---|
Audio | Switches to the Audio screen (audio tracks only). | |
Keyboard | Switches to the Keyboard screen (instrument tracks only). | |
Drum Pads | Switches to the Drum Pads screen (Drummer or drum instrument patches only). |
Overview screen shortcuts
The Overview screen is a representation of the Tracks area, with each track appearing as a thin colored line. The view rectangle shows the part of the song currently visible, with the vertical line showing the playhead position.
Two buttons precede the Overview:
Icon | Name | Description |
|---|---|---|
Escape | Standard Escape button functions. | |
Overview | Returns you to the Configuration screen. |
To use the Overview to navigate through your song:
Drag the view rectangle left or right to move the visible area of the project.
Drag the line to move the playhead.
Keyboard shortcuts screen shortcuts
When you tap the Keyboard Shortcuts button , the following controls appear by default. Some buttons change depending which window or editor is in focus.
Icon | Name | Description |
|---|---|---|
Escape | Standard Escape button functions. | |
Keyboard Shortcuts | Returns you to the Configuration screen. | |
Go to Selection Start | Places the playhead at the beginning of the selection. | |
Play from Selection | Starts playback from the beginning of the selection. | |
Go to Project Start | Places the playhead at the beginning of your project. | |
Play or Stop | Starts or stops playback at the current playhead position. | |
Record | Starts recording on record enabled tracks at the current playhead position. | |
Cycle | Turns Cycle mode on or off. | |
Move Locators Backwards by Cycle Length | Moves the locators backward by the Cycle length. | |
Move Locators Forward by Cycle Length | Moves the locators forward by the Cycle length. |
When you press the Command key, the following controls appear in the Keyboard Shortcuts screen by default:
Icon | Name | Description |
|---|---|---|
Escape | Standard Escape button functions. | |
Keyboard Shortcuts | Returns you to the Configuration screen. | |
Split Regions at Playhead | Splits the selected regions at the current playhead position. | |
Split by Locators | Splits the selected regions at the current locator positions. | |
Crop Legato | When an audio region is selected, removes all parts of selected regions that fall outside its marquee selection. When a MIDI Editor is in focus, trims Note End to the value selected in the MIDI Editor. | |
Join Regions | Joins multiple selected adjacent regions into one contiguous region. | |
Repeat | Repeats selected events or regions. | |
Repeat Section Quantize Selected Events | Duplicates the project section that falls within the locator positions. The duplicated section is pasted at the right locator. When a MIDI Editor is in focus, quantizes selected events to the value selected in the MIDI Editor. | |
Shuffle Left | Shuffles the selected regions left. | |
Shuffle Right | Shuffles the selected regions right. |
When you press the Option key, the following controls appear in the Keyboard Shortcuts screen by default:
Icon | Name | Description |
|---|---|---|
Escape | Standard Escape button functions. | |
Keyboard Shortcuts | Returns you to the Configuration screen. | |
Pointer tool | Switches to the Pointer tool. | |
Marquee tool | Switches to the Marquee tool. | |
Scissors tool | Switches to the Scissors tool. | |
Glue tool | Switches to the Glue tool. | |
Pencil tool | Switches to the Pencil tool. | |
Fade tool | Switches to the Fade tool. | |
Brush tool | Switches to the Brush tool. | |
Finger tool | Switches to the Finger tool. |
When you press the Control key, the following controls appear in the Keyboard Shortcuts screen by default:
Icon | Name | Description |
|---|---|---|
Escape | Standard Escape button functions. | |
Keyboard Shortcuts | Returns you to the Configuration screen. | |
Show/Hide Automation | Shows or hides track automation. | |
Touch/Read | Toggles the automation mode for the selected track between Touch and Read. | |
Read/Off | Toggles the automation mode for the selected track between Read and off. | |
Flex | Shows or hides Flex. | |
Enable Groups | Activates or deactivates Groups. | |
Add Audio Track | Adds a new audio track below the selected track. | |
Add Instrument Track | Adds a new software instrument track below the selected track. | |
Add Drummer Track | Adds a new Drummer track below the selected track. |
When you press the Shift key, the following controls appear in the Keyboard Shortcuts screen by default:
Icon | Name | Description |
|---|---|---|
Escape | Standard Escape button functions. | |
Keyboard Shortcuts | Returns you to the Configuration screen. | |
Colors Show/Hide Audio Channel Strips Show/Hide Instrument Names | Opens the color palette. When the Mixer is in focus, shows or hides all audio channel strips. When the Score Editor is in focus, shows or hides Instrument names. | |
Tuner Show/Hide Instrument Channel Strips Show/Hide Page Rulers | When an audio track is selected, this button turns the Tuner on or off. When the Mixer is in focus, shows or hides all instrument channel strips. When the Score Editor is in focus, shows or hides the page rulers. | |
Selection-based Processing Show/Hide Auxiliary Channel Strips | Opens the Selection-based Processing window. When the Mixer is in focus, shows or hides the auxiliary channel strips. | |
Plug-ins Show/Hide Output Channel Strips | Opens the Plug-in window for the first plug-in on the selected track. When the Mixer is in focus, shows or hides the output channel strips. | |
Event Float Show/Hide Output Channel Strips | Opens an Event Float window. When the Mixer is in focus, shows or hides the output channel strips. | |
Groups | Opens the Groups inspector. | |
Note Repeat | Transforms incoming MIDI notes into repeated MIDI notes of the same pitch. | |
Spot Erase | When recording in Cycle mode, click to temporarily use incoming notes to delete any matching notes in the region as the playhead passes over them. |
How To Bring Back The Logic Pro X Keyboard
You can use the Key Commands window in Logic Pro to replace the default commands on any of the Keyboard Shortcuts screens and to add additional commands to custom Keyboard Shortcuts screens. See Assign keyboard shortcuts for more information.
Audio screen shortcuts
When you tap the Audio button on the Configuration screen, the Touch Bar shows the following controls:
Icon | Name | Description |
|---|---|---|
Close | Returns you to the Configuration screen. | |
Input | Tap the Input button to access the Input selector screen. Tap the desired input format (mono or stereo) and the desired audio input for the selected track. Tap Close to return to the Audio screen. | |
Gain slider | Drag the slider to adjust the input gain for the selected track. | |
Record Enable | Enables recording for the selected track. | |
Software Monitoring | Activates software monitoring for the selected track. | |
Level slider | Drag the slider to adjust the volume for the selected track. |
Keyboard screen controls
When you tap the Keyboard button , you can use the Touch Bar to play the current patch on the selected software instrument track.
Tap the keys on the Touch Bar keyboard to play notes.
To adjust the octave range of the Touch Bar keyboard, tap one of the Keyboard Octave buttons to the left of the Touch Bar keyboard.
To limit notes to a musical scale: Tap the Scale button, then tap to select the root note and the mode.
Tap the Close button to return to the previous Touch Bar screen.
Drum Pads screen shortcuts
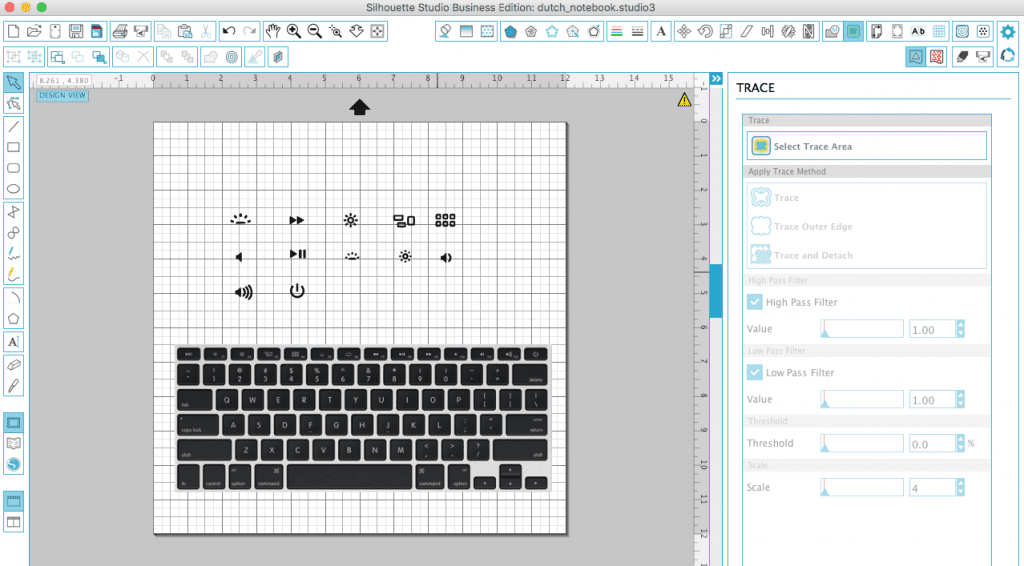
When you tap the Drum Pads button, you can use the Touch Bar to play the drums on a Drummer or software instrument track with a drum kit patch.
Computer Keyboard Shortcuts Pdf
Icon | Name | Description |
|---|---|---|
Close | Closes the Drum Pads screen. Canon canoscan lide 100 scanner driver free download. A copy of your dated bill of sale will satisfy this requirement. This limited warranty shall only apply if the Product is used in conjunction with compatible computers, peripheral equipment and software. This warranty does not cover any accessories, or any consumables, such as paper or ink cartridges, as to which there shall be no warranty or replacement. Warranty repair or replacement shall not extend the original warranty period of the Product. A dated proof of purchase is required at the time of warranty service. | |
Banks | Selects between three banks of percussion instrument icons. | |
Repeat Repeat slider | Tap the Repeat button to reveal the Repeat slider. Drag the line to the desired note division. Tap the Repeat icon to repeat the held pad. | |
Velocity Velocity slider | Tap Velocity button to access the Velocity slider. Drag the line to the desired velocity. | |
Drum Pad instruments | Triggers the sound represented by the button. |
Logic Pro Keyboard Cover
To play a drum instrument using the Touch Bar:
Logic Pro X Keyboard Cover
Tap a specific Drum Pad button to trigger the sound.
It plays at the velocity reflected in the Velocity slider.